If you wanna to transfer/copy all files and data from iPhone or Android phone to the new Google Pixel/Pixel XL smartphone, you certainly do not want to miss: Option 1: Attach an USB cable to your Google Pixel or Pixel XL, then insert the cable into an USB port on your Mac computer. For those with a Windows computer or Chromebook, plug the cable into each port, unlock your phone, and tap the 'Charging this device via USB' notification. Then, under 'Use USB for' tap 'File.
Photos, contacts and messages are the most important data in our lives that needs to be backed up regularly to avoid any sort of information lost. This practice is also applied to Google Pixel phones, which is great for taking photos. As we know, Contacts app stores all the details of our friends, family members, colleagues and business partners. On the other hand, text messages contain all the daily life information.
Google does support backing up of photos and contacts that can later be downloaded to PC by using some tips and tricks. If you want to transfer contacts and text messages Google Nexus or Pixel phone to computer then first you must save the backup of your contacts and messages from your Android/iPhone to Google first. If you have done that already, then follow these methods to transfer them to computer.
Method 1: How to Backup Pixel Phone to Cloud with Google Account
All Google services on Pixel phone need an Google account in order to use it. The service that can be used for backup is Gmail and Google Drive. Gmail is the preferred way to sync contacts across different devices. Also, it is quite simple to download contacts and photos from remote Google server to a local PC or laptop. In here, we will take contacts backup for an examplle. This routine is the same for photo backuo on Pixel phone.
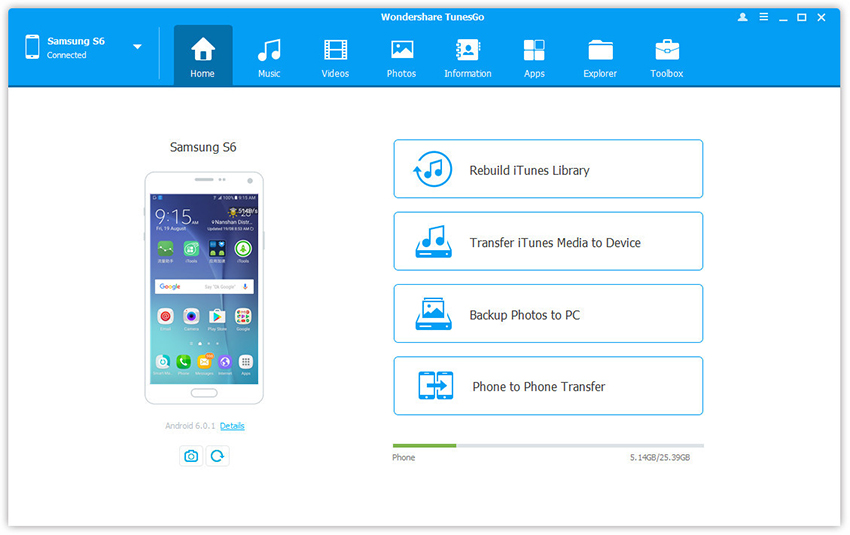
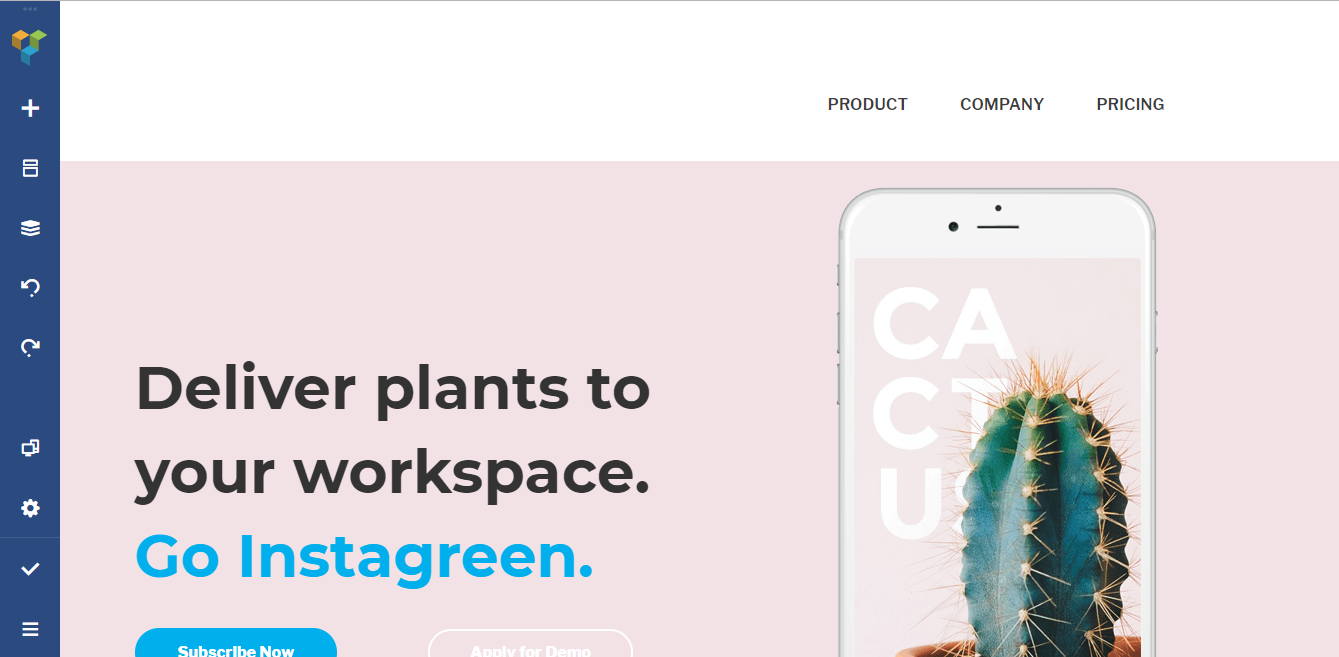
Warning: Google doesn't offer any service to backup text messages on Android. Plus, all data will be lost if your Google account was terminated by Google. Actually, the chance is very high. So my suggestion is to backup important data remotely and locally.
Transfer Samsung To Google Pixel
Step 1: Tap on Menu and select the contacts app.
Step 2: From the top right corner, tap on the three-dotted menu icon. https://hefgoleti1976.mystrikingly.com/blog/motorola-gm300-radio-doctor-download.
Step 3 : Select 'Import/Export'. Next, tap on 'Export'. You will be given too many options, select 'Google' to export the contacts to Gmail.
Step 4 : Select all the contacts and finally tap on 'Export' again to save the contacts in your Gmail account. Once the contacts are backed up in your Gmail/Google account, it's time to transfer them to PC. From your PC, open any browser and go to Gmail.com
Step 5 : Once the contacts are backed up in your Gmail/Google account, it's time to transfer them to PC. How to restore files from external hard drive mac. A better finder attributes 6 212. That's it. You have successfully migrated all the contacts from Android to PC. Repeat the same process with text messages to transfer them to your PC.
Another flaw to this amazing method is that it is very time consuming and a stable internet connection is required. How to download remote desktop on mac. Moreover, if you are not too careful then Google can permanently erase the contacts and messages from their databases that you can never recover again. So, to overcome these drawbacks, we are going to use an extra-ordinary third-party program.
Method 2: How to Selectively Transfer Google Pixel Contacts/Photos/SMS to PC
Everybody likes an easy way to transfer contacts and text messages from Android to PC without going through complicated procedure and that's where TunesBro Android Manager comes into play. It is a creative and helpful Android to PC data backup tool that not only helps to transfer contacts and text messages from Android to PC but it actually helps to transfer over 19+ data types from smartphone to computer like music, videos, pictures, documents, etc. In addition, it has many miscellaneous useful features that are outstanding which makes this as a must have tool for every computer and smartphone users.
It has a very innovative design and the user interface is itself very self-explanatory on how to use this program. One of the best feature of Android Manager is that it allows you to transfer messages and contacts from Android to PC and they can be directly opened on your PC as well – ready to read and modify
Step 1Install TunesBro Android Manager
Download TunesBro Android Manager and install it on your Windows or Mac computer. This step is pretty straight-forward.
Step 2 Connect Google Pixel or Nexus Phone to Computer
Connect your smartphone to PC while the program is still opened. Make sure to enable USB debugging mode on your smartphone so that the PC can detect the phone.
Google Pixel File Transfer To Pc
Step 3 Select Target Data and Export Them to Computer
There are several options on the left sidebar. It is used for selective data backup. Taking text messages for example. Click on 'SMS' from the left sidebar to fetch all the messages from smartphone to PC. Check all the messages that you want to transfer to PC and click on 'Export'.
It offers 2 ways to save messages and contacts. Select the suitable method and save the file on your computer's local drive. You can directly open the messages and contacts on your PC using any Microsoft office product to read and modify them on your PC.
Optional One Click Backup to PC
Besides the data backup option shown above, TunesBro Android Manager also provides one backup option. You can backup the whole device in a few clicks. The option is displayed on the main screen of the program. Just click on it and select the data you wish to backup. However, you can't view the backup file under this method.
At the End:
Slot machine generator. So, did you see, how reliable Android Manager is? We only showed how to transfer contacts and text messages from Android to PC in this guide, but with Android Manager, you can transfer numerous data from Android to computer in the most safe and secure way without losing any original data. Keeping a backup of your Android smartphone is highly recommended as smartphones are very fragile and can crash when you least expect it.
Related Articles & Tips
Google Pixel owners have already had a fair few problems to deal with, from battery draining issues and early shutdowns to delayed notifications and camera bugs. Problems transferring files from the Pixel to a Mac can now be added to that list, but for a change it's not a problem with the Pixel, but with Google's outdated Android File Transfer software.
If you use Android File Transfer on a Mac, you'll already know the software is a bit dated. But you might not realize just how dated it is: version 1.0 from way back in 2012. Following some trial-and-error testing done by 9to5Google, the Pixel file transfer problem has seemingly been narrowed down to a lack of proper USB Type-C support in the program (although it does work for some file types).
This all sounds perfectly reasonable – after all, USB Type-C wasn't around back in 2012 – but the problem isn't just as straightforward as old software in need of an update. The Pixel's USB Type-C cable also seems to have a role to play, but it's not simply defective either. Oddly, using the Pixel's USB Type-C cable to transfer files to other devices seems to work fine, as does swapping out the Pixel's cable for another one.
Fortunately, an alternative file transfer app called Handshaker does work with the Pixel and its included cable, so you can just switch to that if you're experiencing issues. Google will hopefully take this opportunity to give its own software a little attention though. If you've figured out the ultimate source of the issue, feel free to hit the comments below and share your findings.
